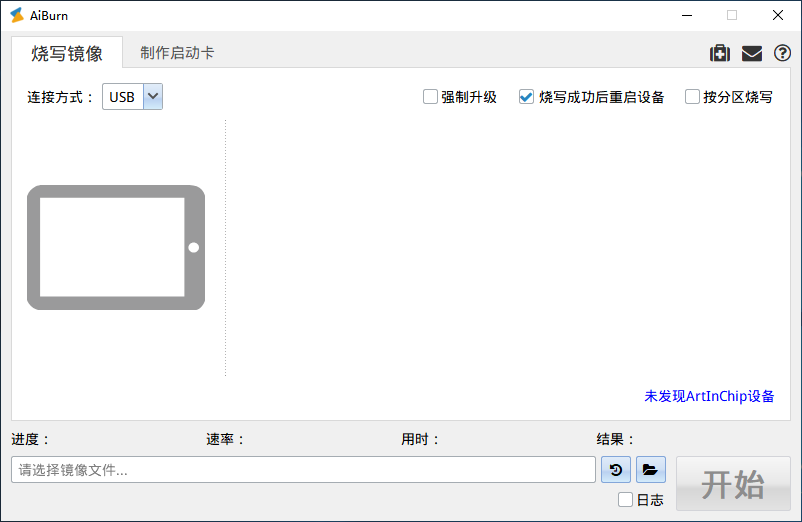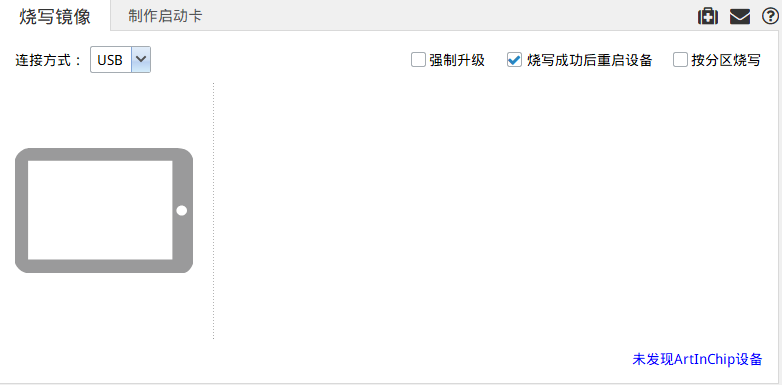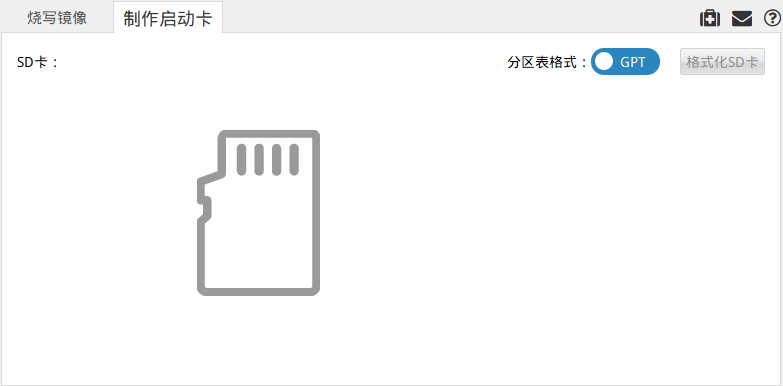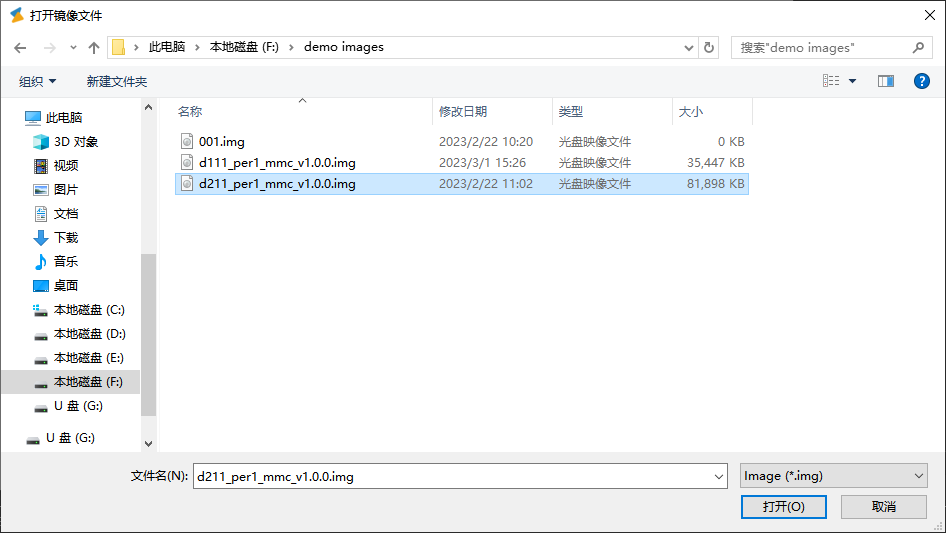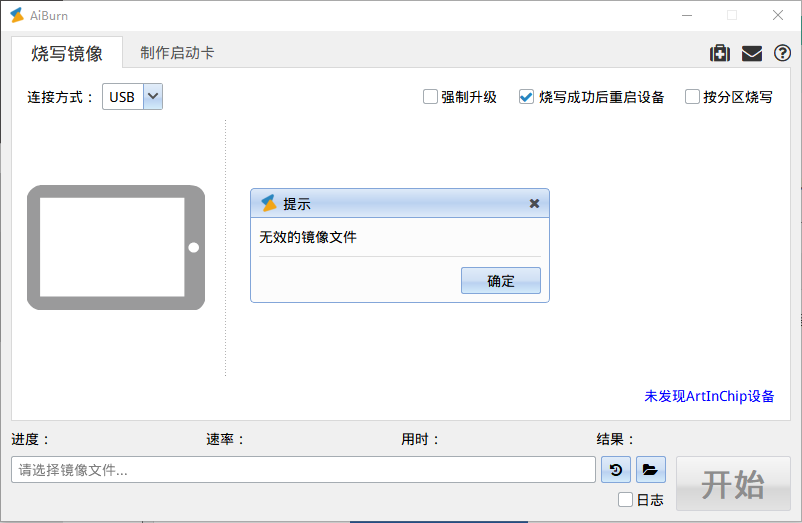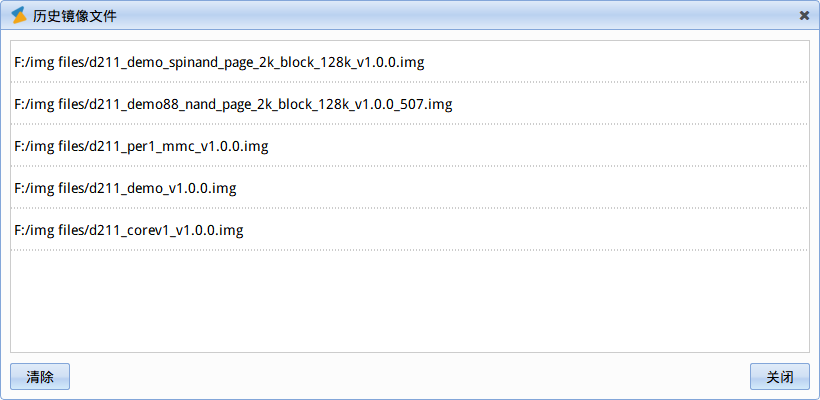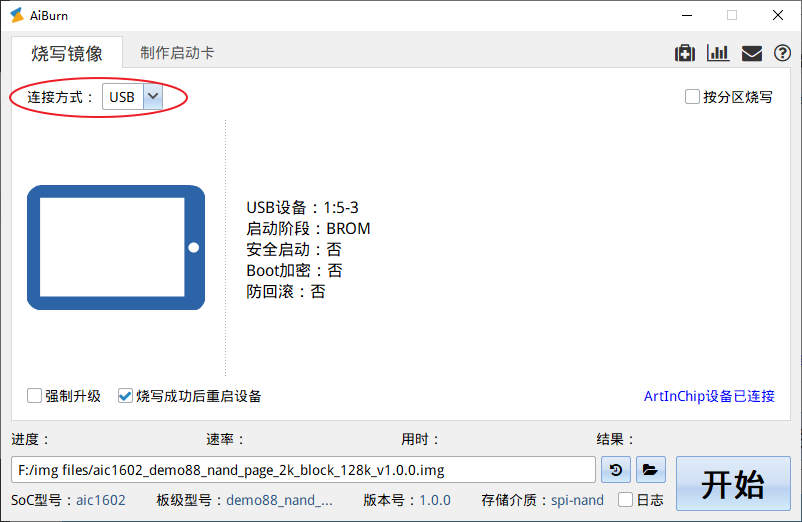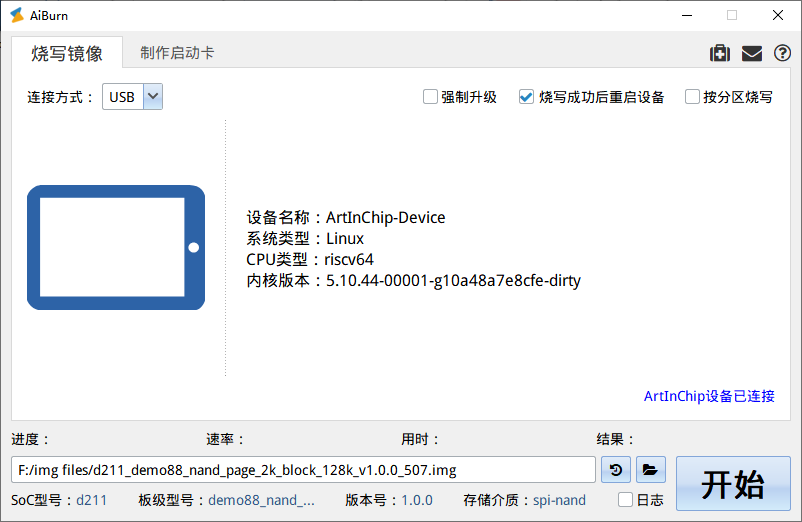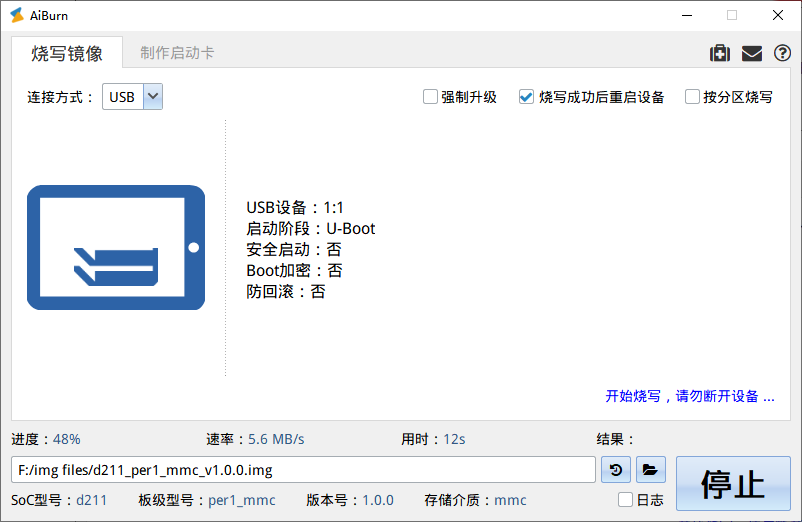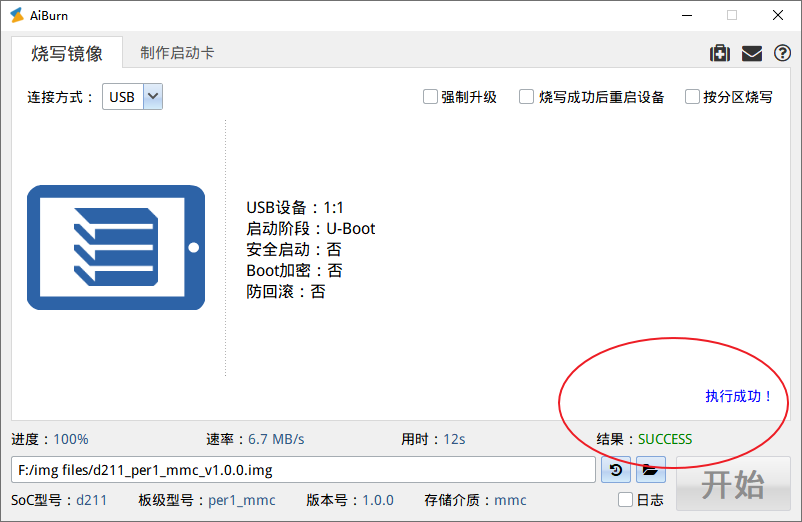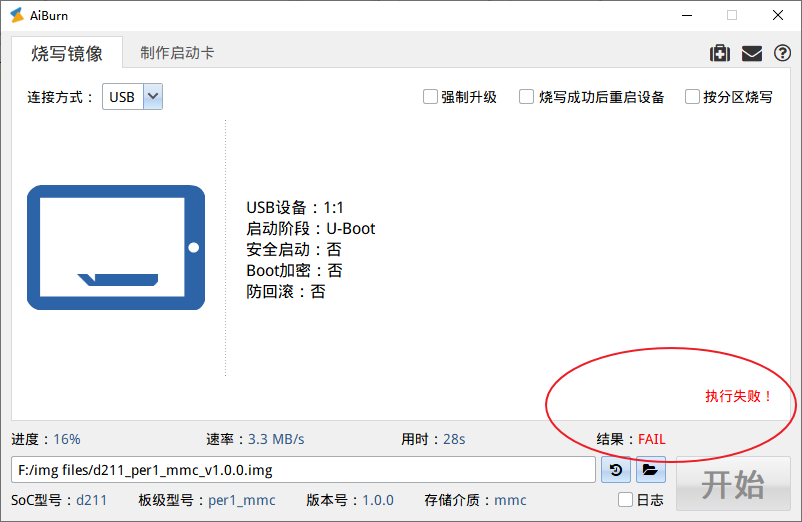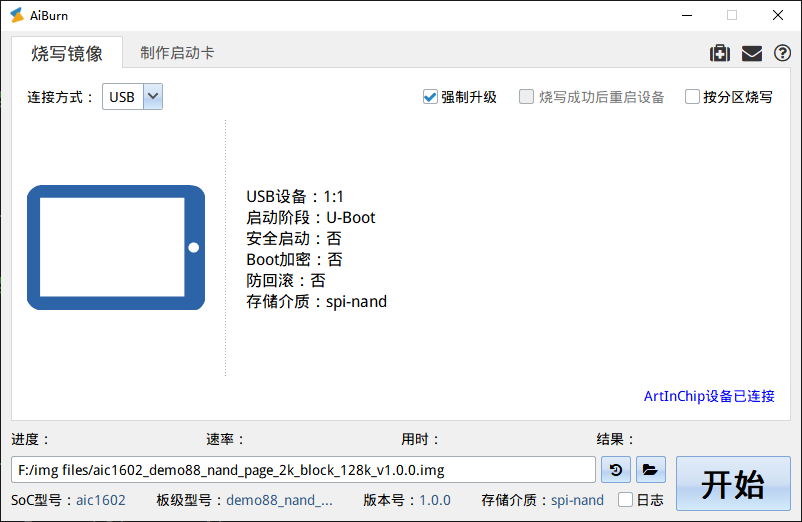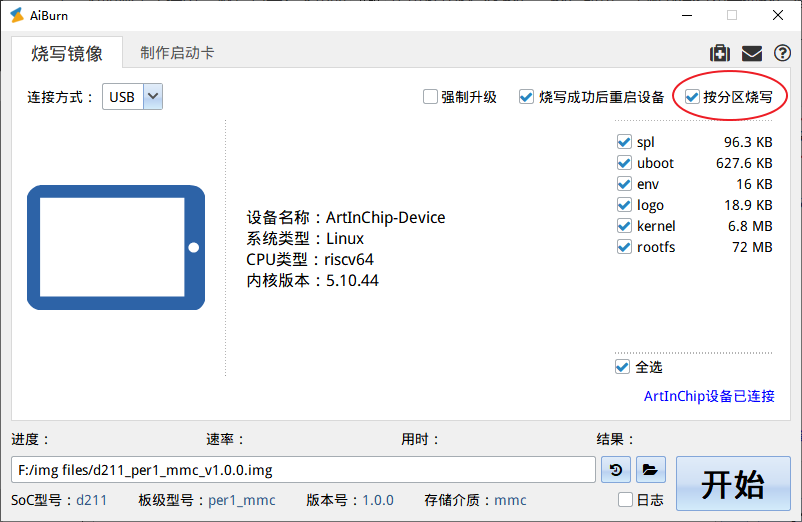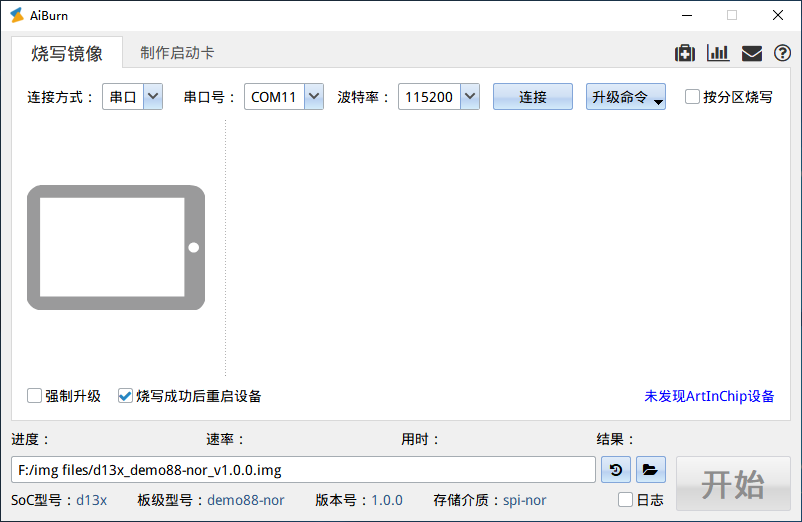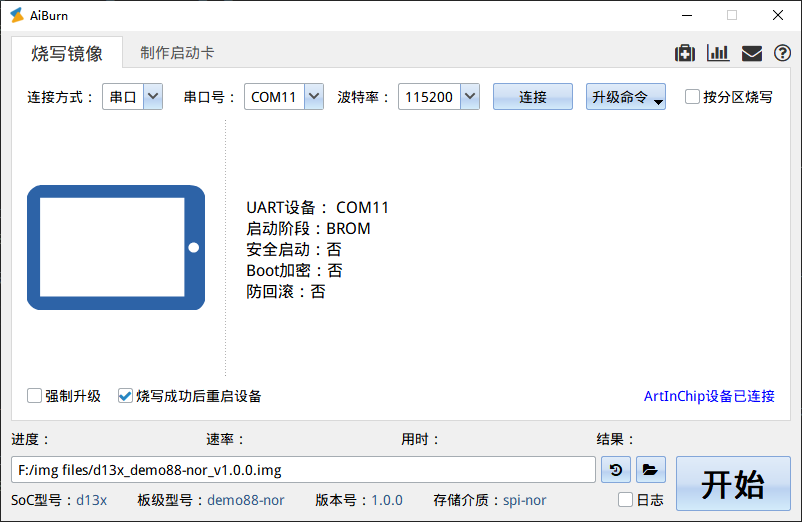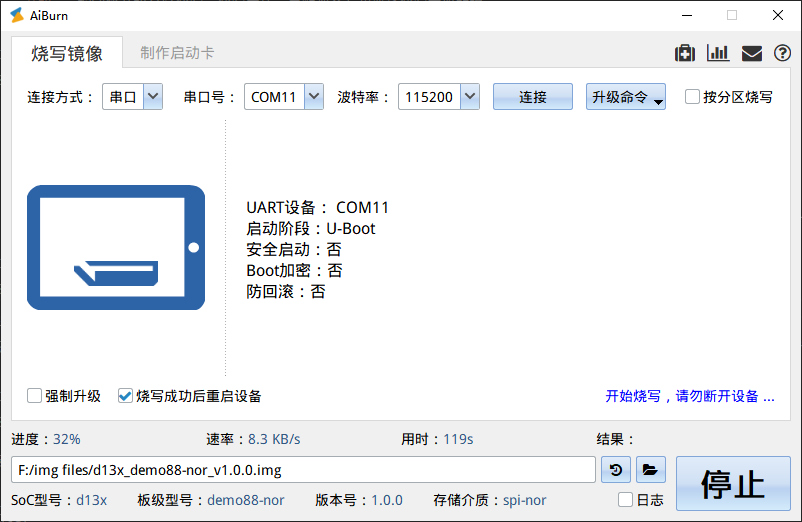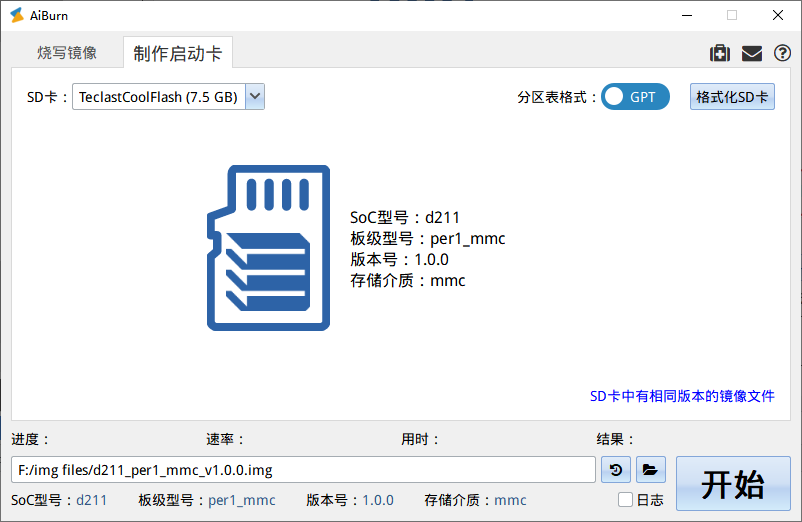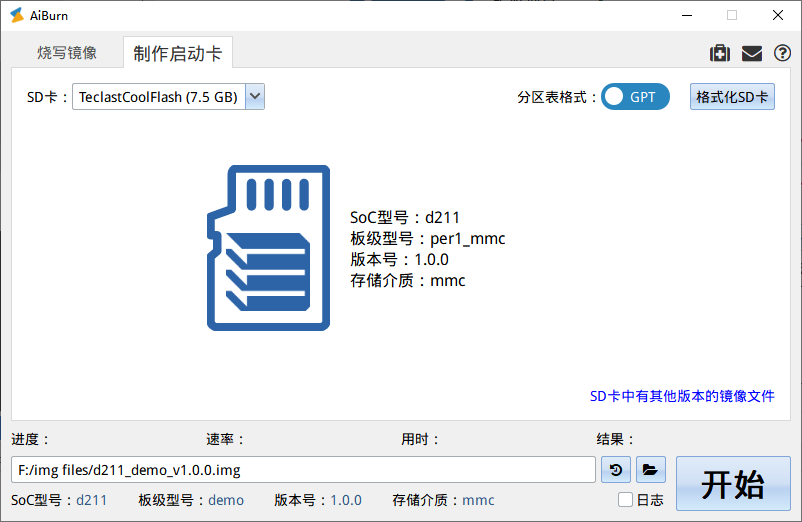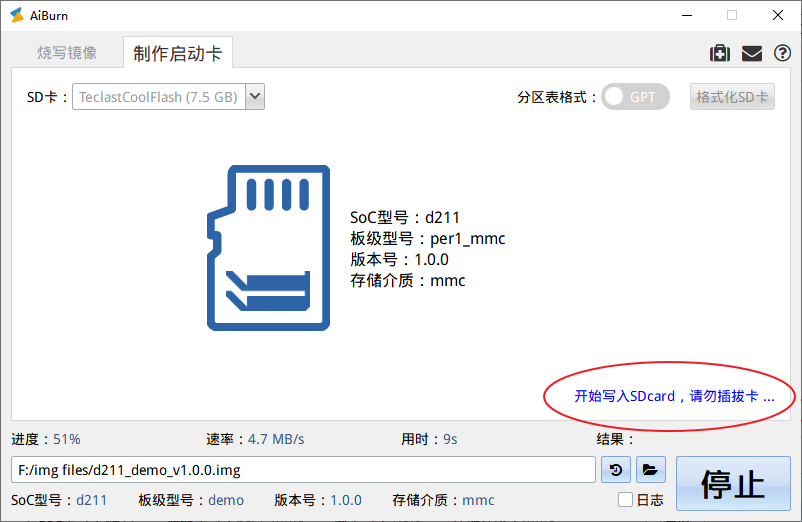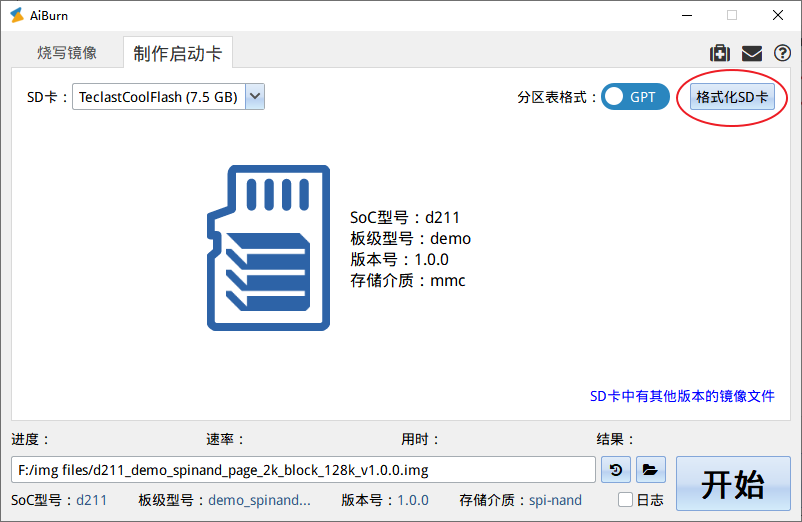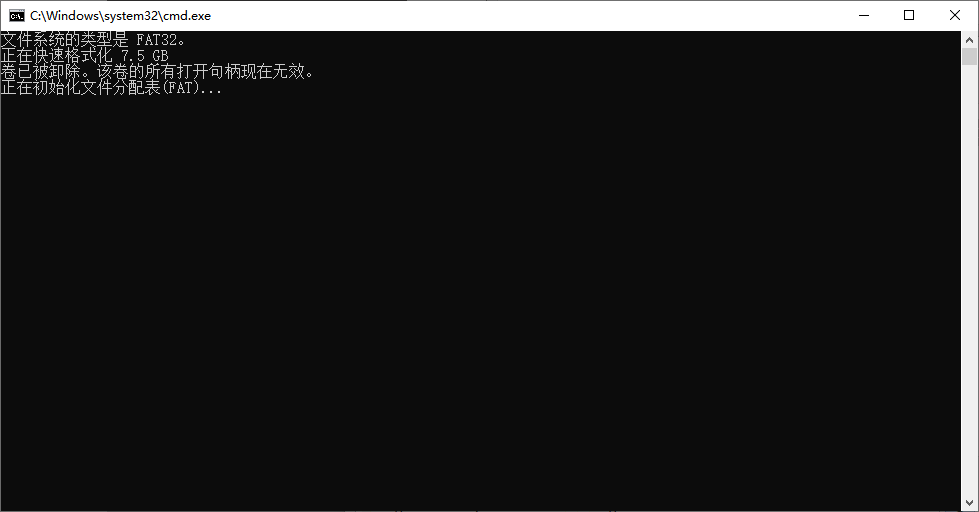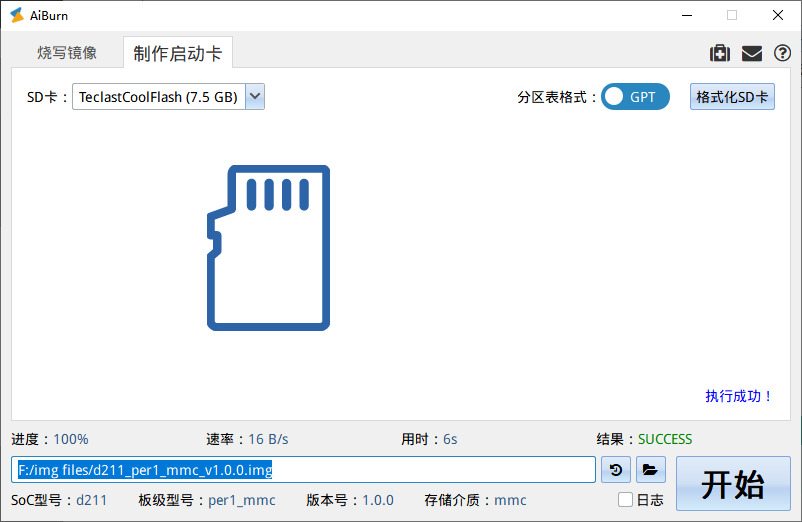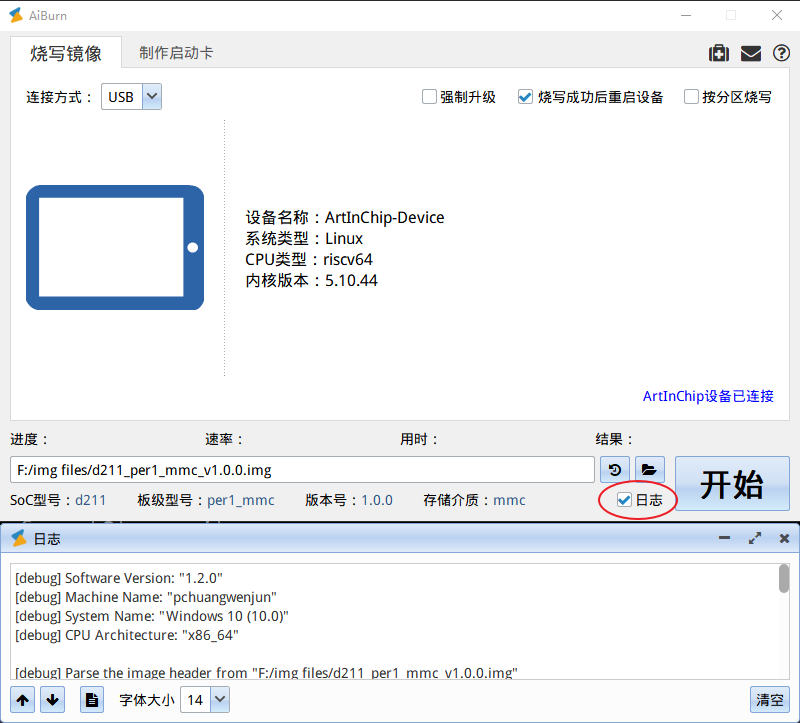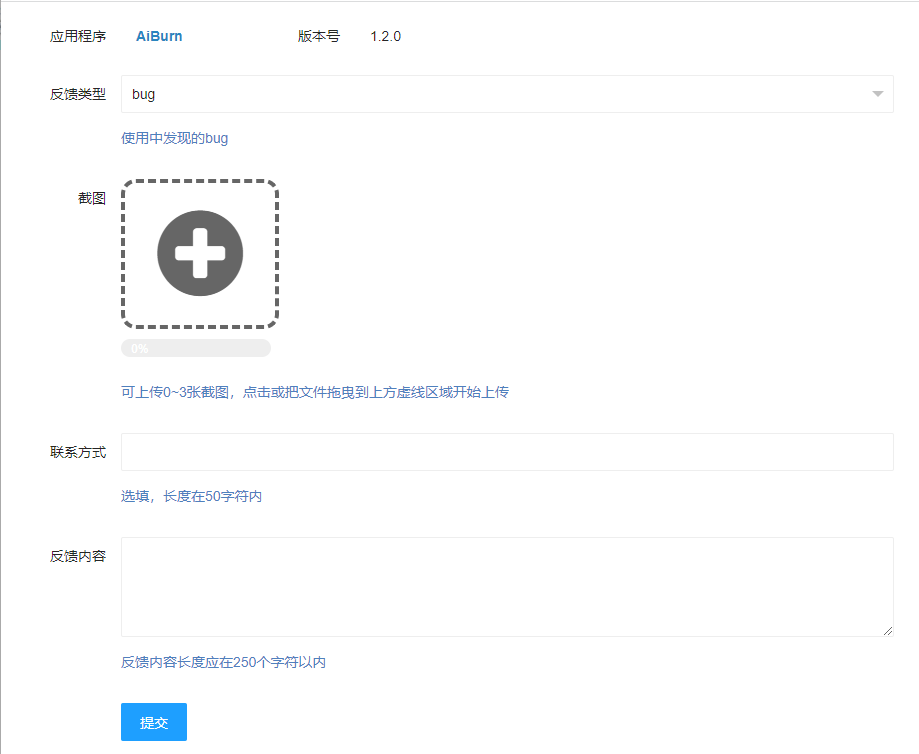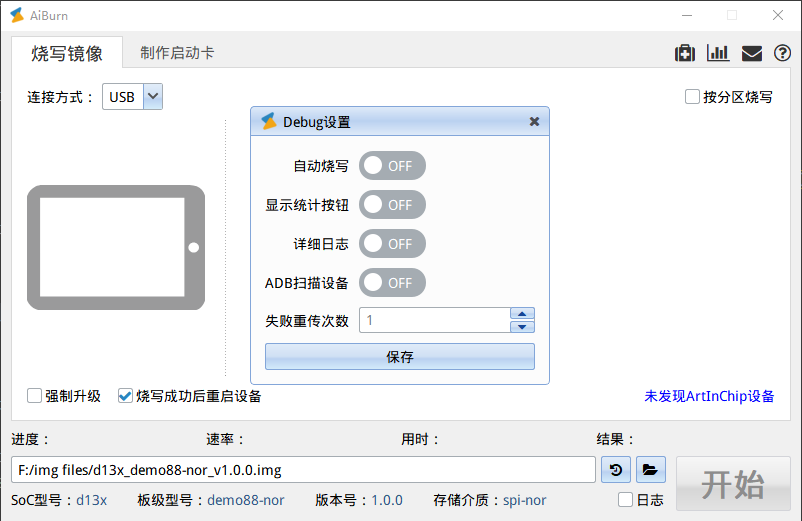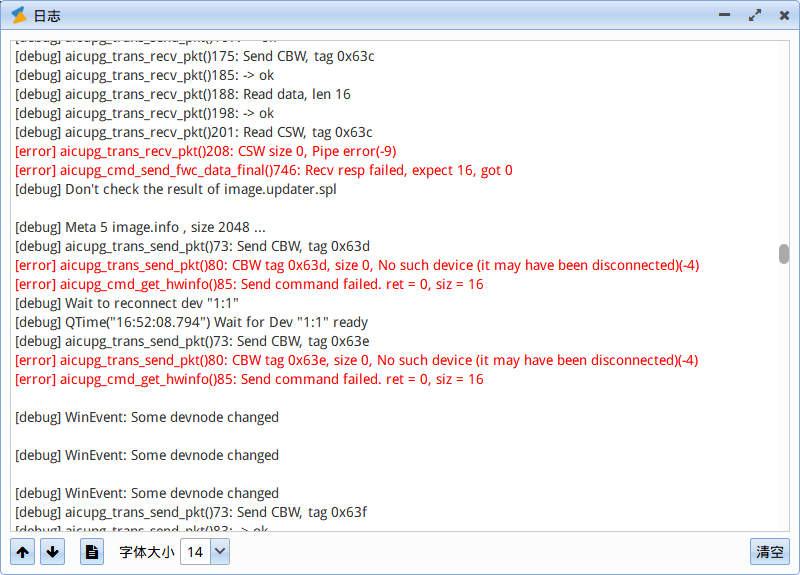1.2. 使用说明¶
1.2.1. 主界面说明¶
左上方标签页
烧写镜像和制作启动卡表示AiBurn的两大功能,通过点击切换;
右上方3个图标表示辅助功能,从左到右分别是
环境检测、意见反馈和关于;
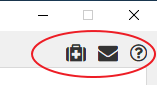
标签页下方为执行时相关信息,如进度、用时等;

左下方区域为镜像相关,可选择镜像、查看镜像使用历史

右下方为开始按钮,用于开始或终止操作
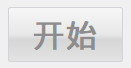
1.2.2. 选择镜像文件¶
点击文件夹图标,会弹出一个文件选择界面,用户选择待处理的镜像文件。
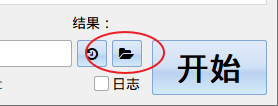
如果镜像文件格式有错,或者是不符合我司定义的镜像文件,标签页右下角会提示错误“无效的镜像文件”,如下图:
当打开一个格式有效的文件,界面左下角会展示镜像的摘要信息:
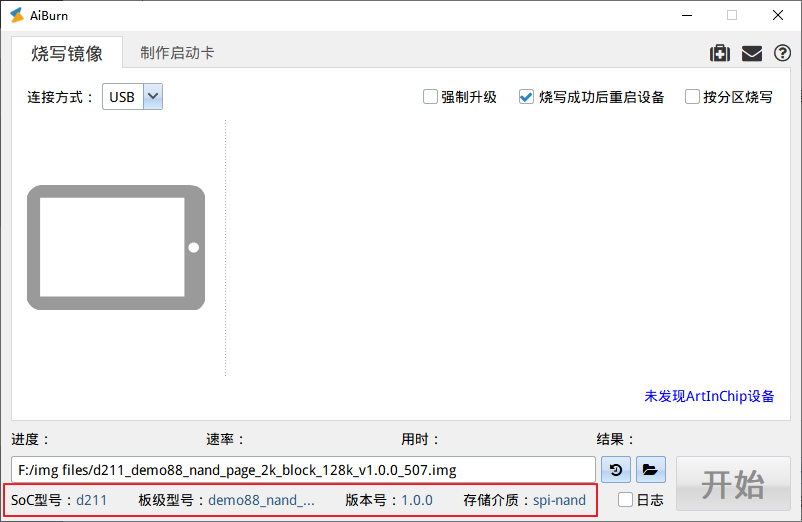
点击时钟图标,可打开镜像历史列表,单击相应路径可快速选择使用过的镜像
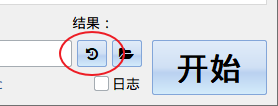
小技巧
当以“管理员身份”运行AiBurn时,文件选择窗口中将无法看到映射了网络驱动器的分区。
1.2.3. 烧写模式¶
开发板需要在刷机模式下才能开始刷机,开发板进入烧写模式有很多种方法:
开发板设备为空片,则上电直接进入刷机模式
短路烧录引脚(PA0)到地,则上电直接进入刷机模式
开发板如果有刷机按键的,则按住刷机键上电或者 reset,则进入刷机模式,开发板上标注为 uboot 按键
短路存储介质的 command、clk等引脚到地,造成读数据失败,则上电直接进入刷机模式,如短路 SPINAND 的 4、5 脚
如果开发板能进入 U-Boot ,在开机的过程中在连接正常的串口终端窗口按住 ctrl + c, 则系统会进入 U-Boot 控制台,输入 aicupg usb 0 命令可以进入烧写模式
如果开发板能能进入 Linux 控制台,输入 aicupg 命令,系统可以重启后进入烧写模式
如果开发板能能进入 Linux 系统,并且 adb 服务开启,刷机工具会检查到设备并使能 “开始” 按钮,可以直接点击 “开始” 刷机
1.2.4. 烧写镜像(USB)¶
连接方式选择USB。通过USB线把设备与PC的USB口或HUB连接,按着U-Boot键再按reset键使设备进入烧写模式,软件会检测到设备,设备图标会变成蓝色并于右侧显示设备 硬件信息,
开始按钮变成可用,点击可开始烧写;
注解
进入烧写模式的方法由设备的具体设计而定,比如有的客户的设备没有reset键,需要按着U-Boot键上电进入烧写模式
2. 由于外壳包装等原因无法通过U-Boot键进入烧写模式的设备,可正常启动系统,软件会通过adb发送uname命令(需在 DEBUG设置 中打开 ADB扫描设备 ),如果能收到响应,“设备”图标会变成蓝色并于右侧显示 系统信息。
这时按 开始 按钮,软件会通过adb向设备发送aicupg命令使设备进入烧写模式。
烧写过程,
开始按钮将变成停止,支持用户中止烧写过程。烧写过程中禁止切换到制作启动卡标签页的界面,同理,在制作自动卡的过程中也会禁止切换到烧写镜像界面。
烧写过程中,界面中间区域会显示进度、速率、用时等信息,烧写结束后会显示结果。

1.2.5. 强制升级¶
强制升级也是为无法通过U-Boot键进入烧写模式的设备提供的一种烧写方式,设备在正常启动的过程中,会进入烧写模式并等待一段时间
如果勾选了
强制升级,软件会向设备发送命令使设备会保持在烧写模式,按开始按钮即可正常烧写如果没有勾选
强制升级,设备等待结束会正常启动
1.2.6. 按分区烧写¶
在很少情况下,用户可能不想将终端设备上的所有分区擦写掉,勾选 按分区烧写 ,下方会出现镜像文件中包含的分区列表,打勾则表示选中。
然后点击右下角的 开始 按钮将开始分区烧写,烧写成功、失败都会有和普通烧写类似的提示。
1.2.7. 烧写镜像(串口)¶
把连接方式切换为 串口 ,可选择 串口号 和 波特率 。 波特率 目前支持115200、921600、1M、3M四种(请确认所使用的串口线是否支持选中的波特率)。
要进行串口烧写,设备需使用单独的电源,不能通过PC的USB口或者HUB供电,否则PC会把其识别为USB设备。
使设备进入烧写状态(参照 烧写镜像(USB)),点击 连接 按钮,尝试通过串口获取设备硬件信息,如果成功,则在界面上显示设备硬件信息。
点击 开始 按钮开始烧写
升级命令 是设备的系统已启动或上电时通过向设备发送命名使设备进入烧写模式,不需要手动按键。
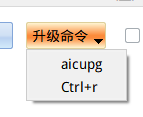
1.2.8. 制作启动卡¶
选择 制作启动卡 标签页进入制作启动卡的界面,如果SD卡中有烧写过镜像,根据用户选择的镜像文件 和 SD卡中的镜像文件是否一直一致显示不同提示信息
点击“开始”,就会完成写卡操作,将镜像文件写入到用户选中的SD卡中。
在制作启动卡时需要注意的几点:
制作启动卡的时候需要管理员权限,必须
以管理员身份运行;
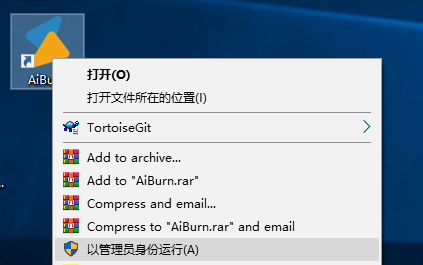
选择写入的SD卡必须要准确,避免将其他移动存储设备的数据写坏。操作中有警告提示:
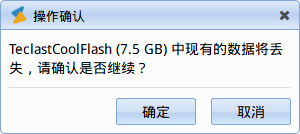
制作启动卡的镜像文件必须是mmc类型的“存储介质”,如果“存储介质”有误,点
开始会有错误信息提示。
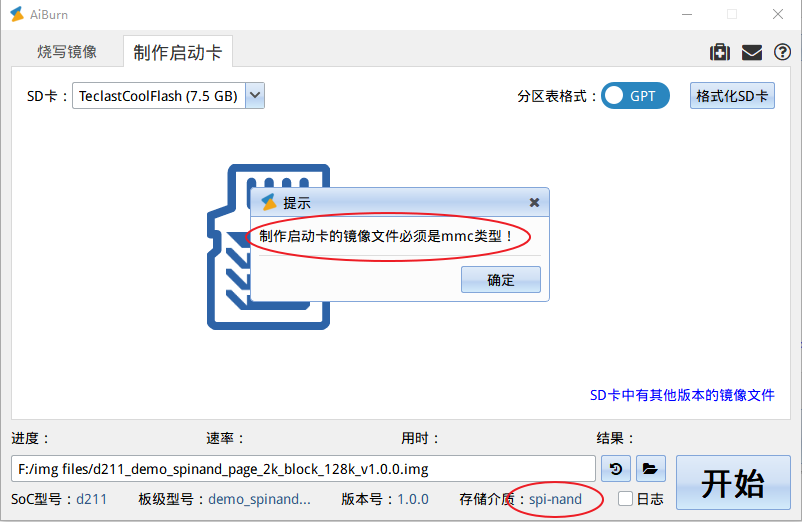
当制作启动卡完成后,因为启动卡采用的分区格式不是Windows系统的常规文件系统,Windows系统会提示“是否要将其格式化”,选择
取消忽略此消息即可。
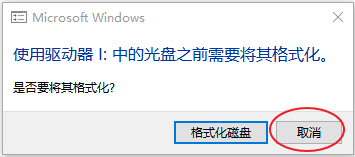
如果发生“制作启动卡”失败的情况,请尝试先 格式化SD卡,然后再“制作启动卡”。
1.2.9. 格式化SD卡¶
有些情况下,用户需要将整个SDCard进行一次格式化,这样可以达到两个目的:
更改SDCard的分区格式在GPT(默认模式)、MBR格式之间进行切换(点击开关切换)
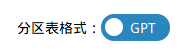
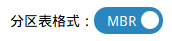
如果SDCard中原来有多个分区,可以将其整合为一个独立分区
匠芯创的启动卡采样的GPT格式,如果出现“制作启动卡”失败,可以先尝试使用此格式化功能确保卡是GPT分区格式。
点击右上角的 格式化SD卡 后会弹出提示窗口:
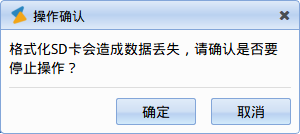
点击 确定,会弹出Windows命令行窗口执行格式化,完成后自动关闭,主界面会提示“执行成功”。
小技巧
当出现“格式化SD卡”失败,可以尝试切换到MBR格式进行格式化。
1.2.11. 辅助功能¶
点击右上方问号图标,弹出关于窗口,展示版权信息
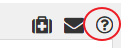
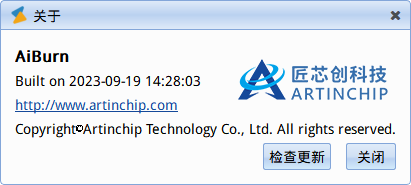
点击 检查更新 按钮可进行软件的升级,该功能暂时只能在我司内网使用
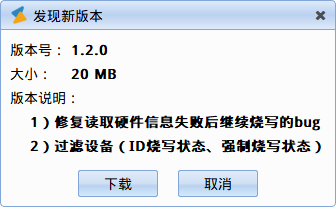
点击右上方信封图标,可打开浏览器并转跳到意见反馈页面,该功能暂时只能在我司内网使用
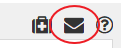
点击右上方急救箱图标,可打开
PC环境检测工具。点击检测当前PC环境按钮对当前PC环境中可能会导致烧写失败的因素进行检测(需要管理员权限)
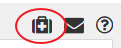
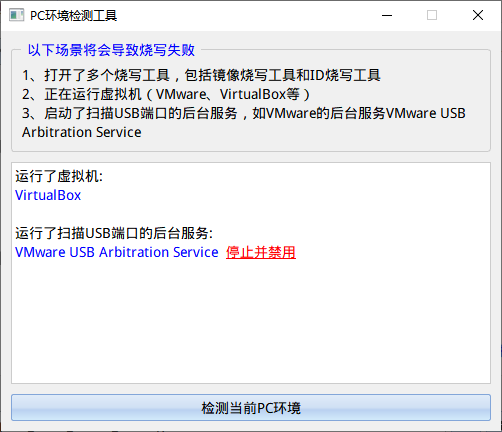
如果检测结果为 PC环境OK ,则表示当前PC环境没有已知的会影响烧写的因素(当然,由于技术所限,可能会有我司未发现的因素会影响烧写)
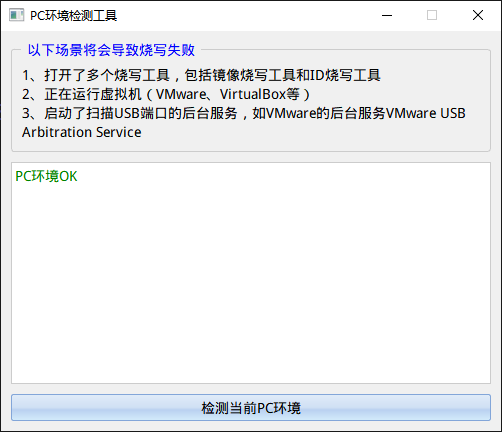
1.2.12. DEBUG设置¶
键盘输入”aic”(不区分大小写)并按回车,可以打开 DEBUG设置 窗口
使
自动烧写开关为”ON”并点击保存,软件检测到设备连接后会自动开始烧写(不需要按开始按钮)
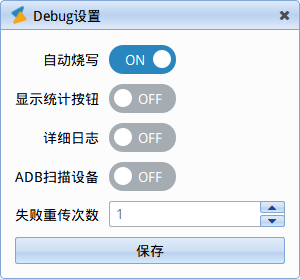
如果同时勾选 烧写成功后重启设备 ,可以进行 烧写->重启->烧写->重启->… 的自动循环烧写测试(直到烧写失败)
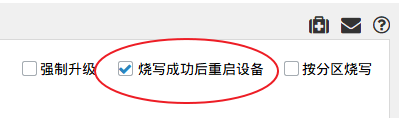
使
显示统计按钮开关为”ON”并点击保存,右上方会出现一个柱状图的按钮
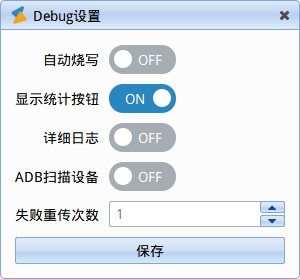
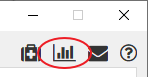
点击该按钮,会打开烧写统计窗口,可按天查看烧写的统计信息
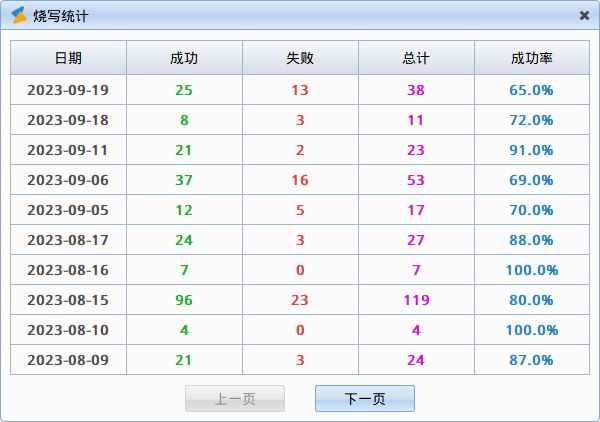
使
详细日志开关为”ON”并点击保存, 软件运行日志会输出数据传输层方法的执行结果
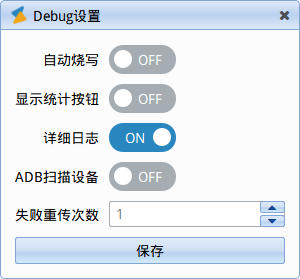
小技巧
打开该功能后日志文件体积会变得很大,如果不是调试需要请尽量不要打开
ADB扫描设备在设备的系统已启动的情况下使用adb获取系统信息并通过aicupg命令使设备进入烧写模式
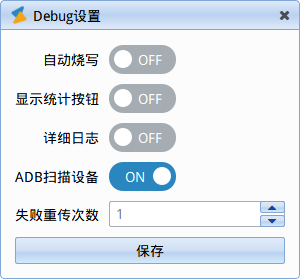
失败重传次数为传输组件失败后的重试次数,大多数情况下使用默认的1次即可