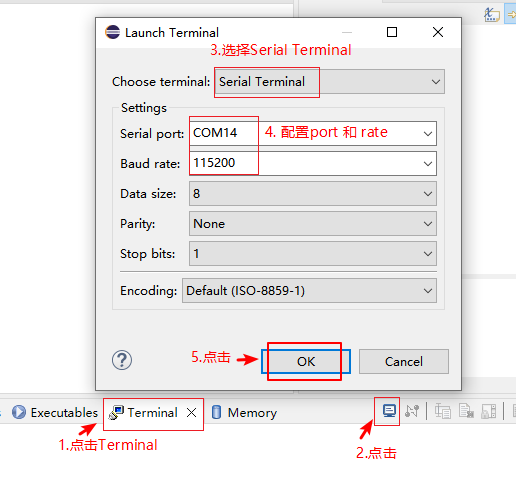1.5. Eclipse¶
Luban-Lite 支持使用 Eclipse IDE 来进行调试,请先下载 Eclipse IDE for Embedded C/C++ Developers 。
1.5.1. 生成 Eclipse 工程¶
注解
首先确保工程已经在命令行环境下正确配置并且能成功编译以后,再使用下述命令一键生成工程对应的 Eclipse 工程文件。在工程配置发生改变以后,需要重新在命令行下编译成功后再重新生成 Eclipse 工程文件。
使用命令生成当前工程对应的 Eclipse 工程文件:
$ cd luban-lite
$ scons --target=eclipse // 生成当前工程对应的 Eclipse 工程文件
生成的 Eclipse 工程文件存储在 luban-lite/output/xxxx/project_eclipse 目录:
$ ls -a output/d21x_demo100-nand_rt-thread_helloworld/project_eclipse
./ ../ .cproject .project .settings/
为了方便用户使用 Eclipse IDE 来添加自己的代码,还增加了一条命令来生成一个完整的 Eclipse SDK 软件包。该命令会把用户需要的所有源文件和库文件都独立的拷贝一份:
$ scons --target=eclipse_sdk // 生成当前工程对应的 Eclipse SDK 工程
生成的 Eclipse 工程文件存储在 luban-lite/output/xxxx/project_eclipse_sdk 目录。因为所有需要的文件都已经拷贝,所以 project_eclipse_sdk 目录已经是一份独立的 SDK 了,可以拷贝到任何路径下进行调试。
1.5.2. 导入 Eclipse 工程¶
打开下载的 Eclipse IDE for Embedded C/C++ Developers,通过菜单 File -> Import -> Existing Projects into Workspace 来导入上一步创建的 Eclipse 工程:
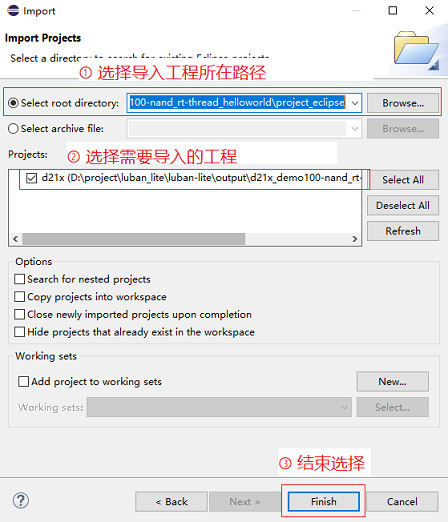
1.5.3. 编译¶
在 Project Explorer 中选择成功导入的工程,在右键菜单中选择 Build Project 即可对整个工程进行编译。
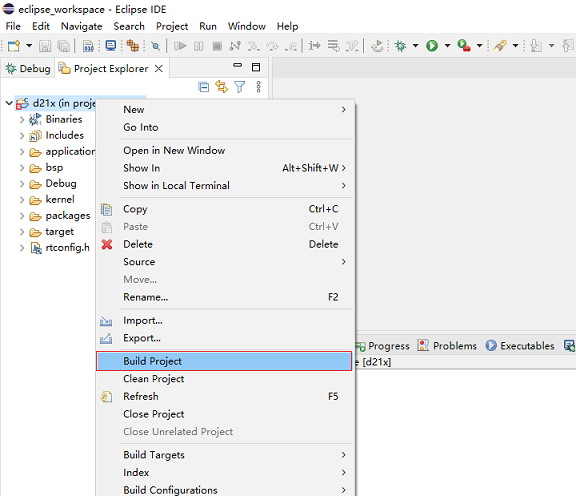
编译生成的目标文件在 luban-lite/output/xxxx/project_eclipse/Debug 目录:
$ ll output/d21x_demo100-nand_rt-thread_helloworld/project_eclipse/Debug/
d21x.bin
d21x.elf // 调试需要的 elf 文件
d21x.map
d21x_demo100_nand_page_2k_block_128k_v1.0.0.img // 烧录需要的 img 文件
1.5.4. 调试¶
1.5.4.2. GDB调试¶
Eclipse 通过 JTAG 调试器在线调试还需要以下关键组件:
AiBurn。烧录软件,把上述固件烧录到单板。
CKLink。JTAG 调试器。
T-HeadDebugServer。调试器在 PC 端的代理,以 GDB-Server 的形式提供调试服务。
Eclipse 在线调试的具体步骤如下:
Step 1:安装 AiBurn 软件,使用 AiBurn 将编译生成的固件烧录到单板;
Step 2:切换至调试串口工具,按住 Ctrl + C ,重启板卡,系统停止在 SPL 阶段;
Step 3:启动 T-HEADDebugServer,在
Setting -> Socket Setting中可以配置 GDB-Server 端口号:

Step 3: Eclipse 中创建对应的 Debug Configuration。通过菜单 Run -> Debug Configurations 给编译成功的工程新建一个对应的调试配置:
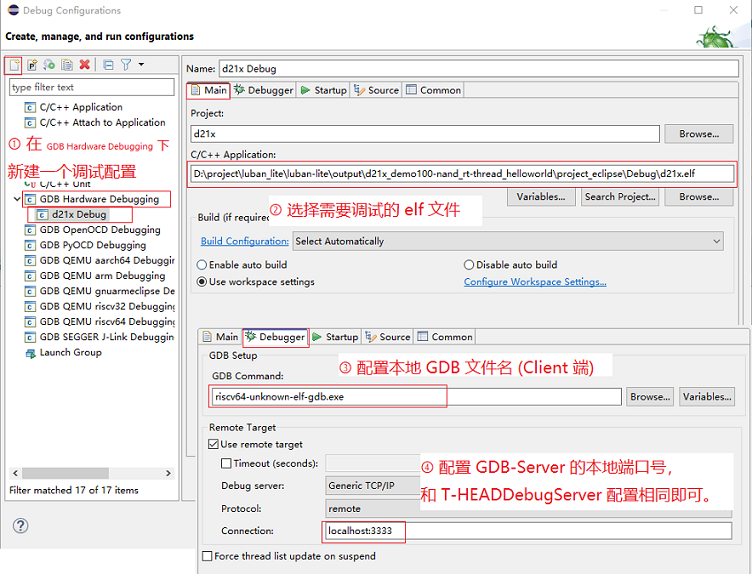
经过上述配置以后,就可以方便的在 Eclipse 下进行在线调试了。